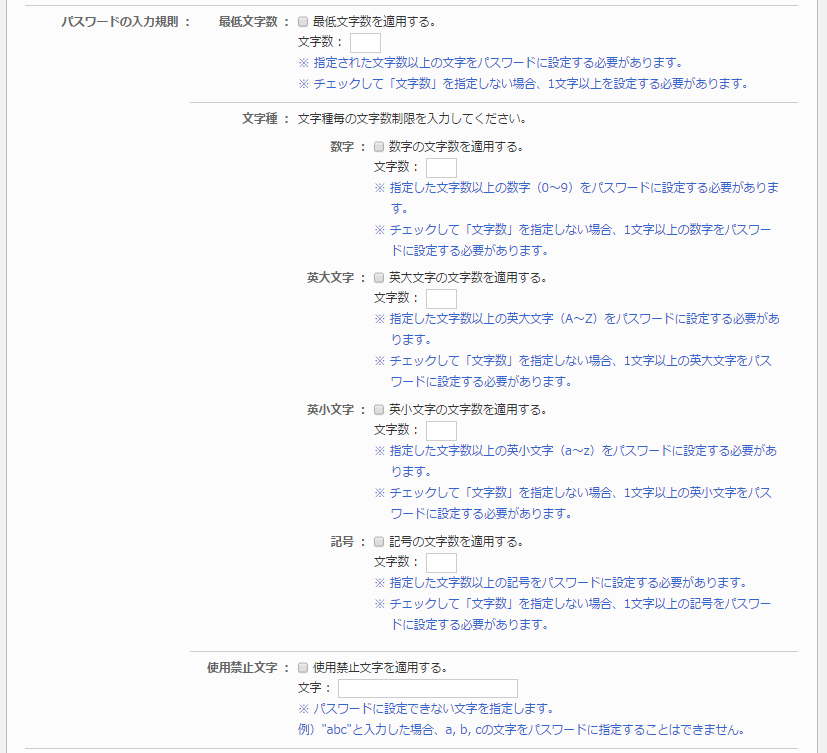皆さん、こんにちわ
nakamruaです
新年もはじまり、1ヶ月が立とうとしてしていますね。
比較的あたたかい今年の冬ですが、これから本番かと思いますので、
まだまだ油断せずに体調には気をつけていきましょう
さて、今回は最新版V2.5で追加された新機能の中から
2点紹介したいと思います
今回ご紹介するのは以下の機能です。
どちらも過去バージョンからユーザーからの要望が多く、
■ポータルのメニューへ、自由にアイコンを設定する方法
社内システムへのシングルサインオンや任意のサイトへアクセスするための
アイコンを自由に設定したい。というご要望が多くあるなか、実装された機能です。
これを利用することで、各機能アイコンが並ぶポータル画面のメニューコンテンツの
中に、システムやサイトへのアイコンを好きに設定し、ポータルメニューをさらに充実
させることができます!
・設定例
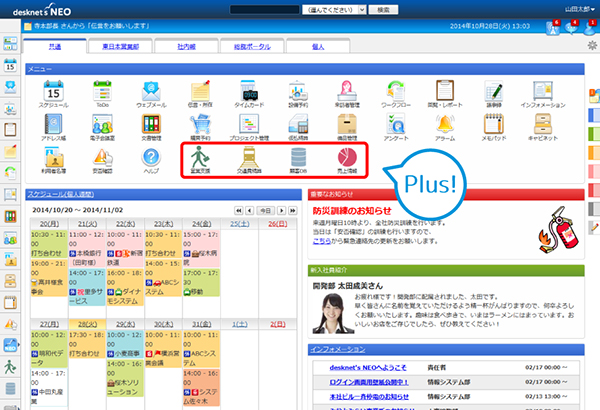
アイコンの設定には、アイコンの登録とポータルメニューへの追加の2手順で
行うことができます。
【アイコン登録方法】
1 システム管理者ユーザーでdesknet's NEOへログインし、[管理者設定]を開く
2 右上のスパナアイコンより、メニュー設定>オプションメニュー設定 へ進む。
3 [オプションメニューの追加]をクリックし、設定画面から
メニュー名、URLなどの必須項目を入力
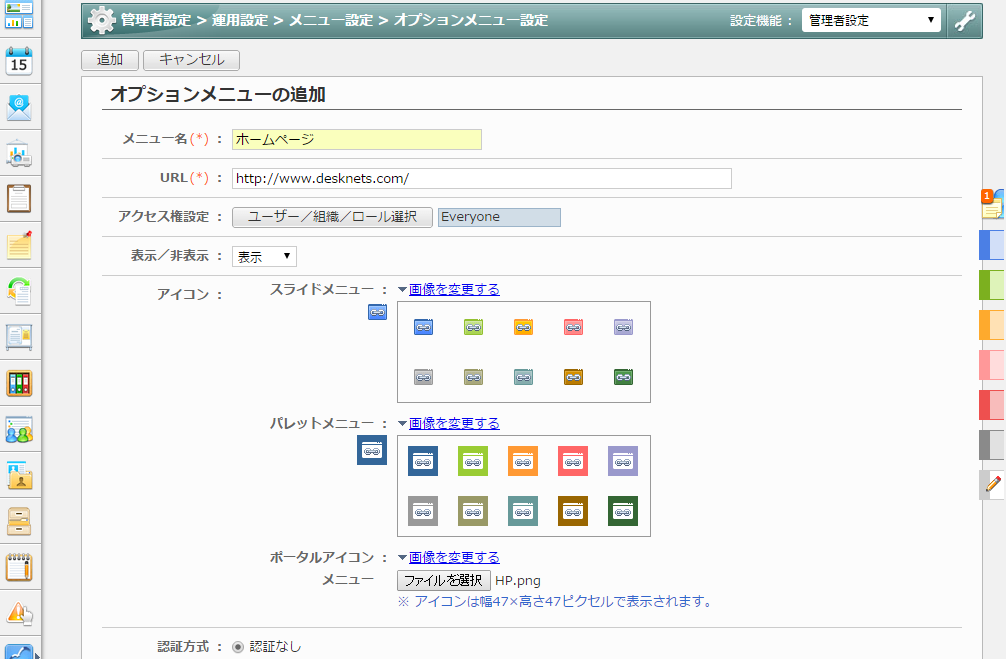
※好きなアイコンへ変更する場合は、ポータルアイコンメニューの
[画像を変更する]より、PCに保存されている画像を選択ください。
(アイコンは1024B以下で作成ください)
4 認証方式が必要な場合は、パラメーター認証またはクッキー認証から選択
できます。desknet's NEOと連携可能なWEBデータベース製品のdesknet's DB
などと、シングルサインオンでご利用される場合は、パラメーター認証を設定い
ただくとログインの手間が省けるため、便利です。
設定が完了しましたら、[追加]をクリックして、編集を終わらせてください。
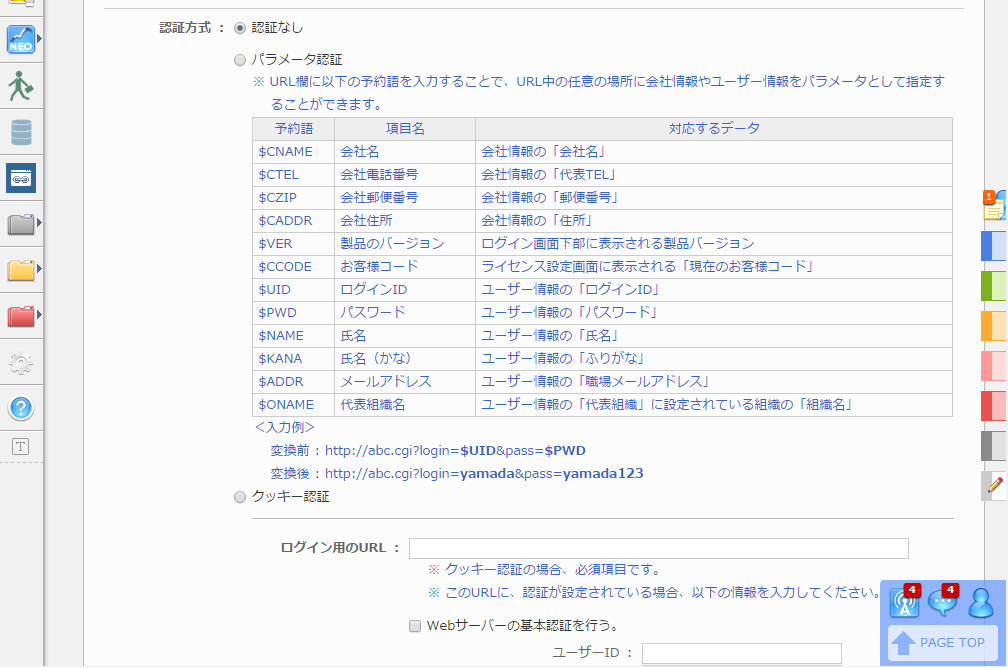
【ポータルメニューへのアイコン追加】
■パスワードポリシー強化、ログイン失敗時のロック方法について
クラウドや情報管理などに対する注目が集まった2014年でしたが、
そういった風潮を受けてか、再度社内におけるパスワード管理を見直す会社も
増えてきています。
【パスワードの入力規則】
文字の種類(数字、英大文字、英小文字、記号)ごとに入力を必須にされ、
また、種類ごとに何文字以上を入力させる文字数制限ができます。
・設定場所:管理者設定 > 基本設定 > パスワードポリシー設定
・項目:パスワードの入力規則 > 文字種
文字の種類ごとに入力を必須にしたい場合は、
「○○の文字数を適用する」にチェックを入れるのみで、設定が適応されます。
文字数を制限したい場合は、上記チェックのうえ、
「文字数: 」に数字を入力ください。
ユーザーのパスワード変更時に上記制限を満たさなかった場合は、
以下のようなエラーが表示され、再度設定する必要があります。
ex)英小文字、英大文字を1文字以上、入力しなかった場合のエラー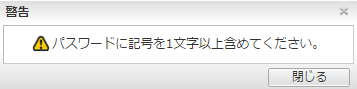
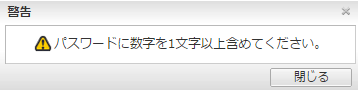
【パスワードの変更規則】
パスワードを変更した際に同じ文字が何文字あったら、変更不可にするか、
また、パスワードの再利用を禁止するかの設定を行えます。
・設定場所:管理者設定 > 基本設定 > パスワードポリシー設定
・項目:パスワードの変更規則
変更時の相違文字数を設定する場合は、「変更時の相違」にチェックし、
文字数を入力ください。
再利用の禁止を行う場合は、
「過去に使用したパスワードへの変更を禁止する回数を適用する」
へチェックし、回数には「1 ~ 9」の数値を入力ください。
※回数が空欄の場合は、「1」が指定されたものされます。
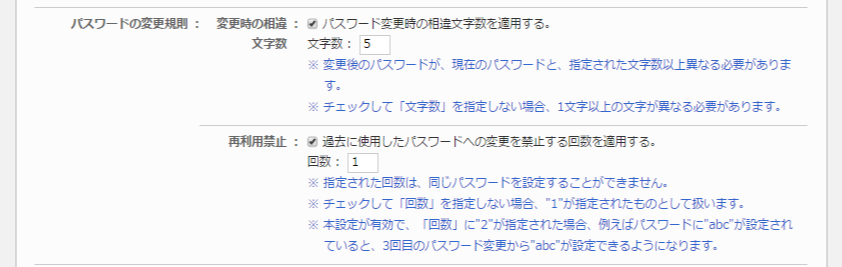
ex)相違文字を5文字に制限した場合のエラー
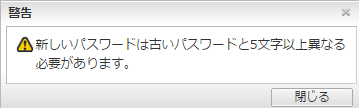
ex)再利用禁止を1回に制限した場合のエラー
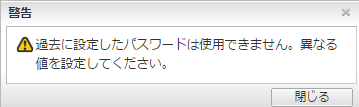
【ユーザーのログイン拒否】
ユーザーが連続してパスワードを間違えた場合に、ログインを一時的にロックします。
・設定場所:管理者設定 > 基本設定 > パスワードポリシー設定
・項目:ユーザーのログイン拒否
再試行回数へのチェックおよび、回数、解除時間を設定することで、設定ができます。
回数が空欄の場合は1回、解除時間が空欄の場合は60分が設定されます。
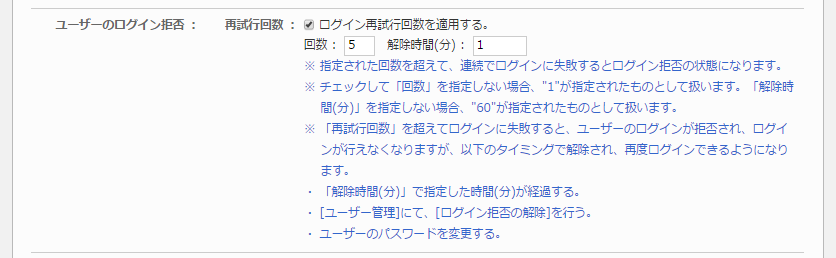
ログイン拒否の解除には予め設定した時間が経過するまで待つか、
または管理者よりロックを解除してもらう必要があります。
【ログイン拒否の解除方法】
1 管理者権限のあるユーザーより、
管理者設定 > 運用設定 > ユーザー設定 > ユーザー管理 > の順で
対象ユーザーをご確認ください。
※氏名の人のアイコン部分が禁止のようなマークへ変更されます。
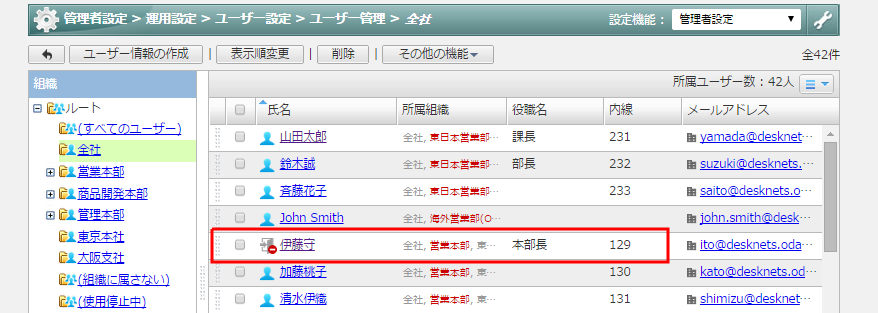
2 対象ユーザーを選択すると、ユーザー情報の変更画面に、
「ログイン拒否解除」のボタンが表示されています。
解除ボタンをクリックし、「はい」を選択することで、
手動でのログイン解除を行うことができます。
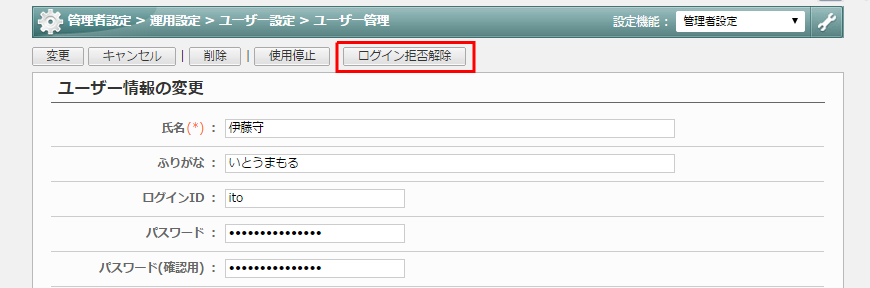
ex)ログイン拒否時のエラー画面
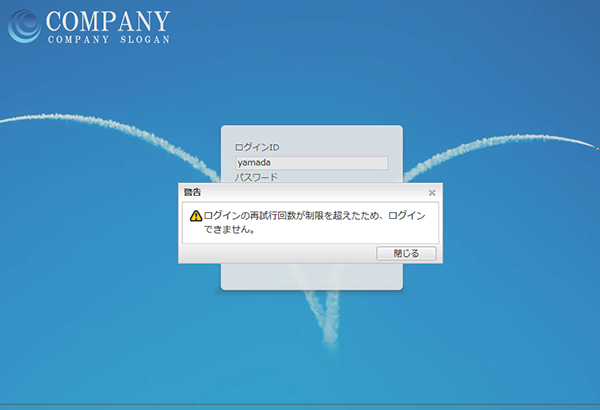
今回は、ポータル画面へのアイコン追加、パスワードおよびログインの強化について
ご紹介させていただきました。
ではでは

nakamruaです

新年もはじまり、1ヶ月が立とうとしてしていますね。
比較的あたたかい今年の冬ですが、これから本番かと思いますので、
まだまだ油断せずに体調には気をつけていきましょう

さて、今回は最新版V2.5で追加された新機能の中から
2点紹介したいと思います

今回ご紹介するのは以下の機能です。
・ポータルのメニューへ、自由にアイコンへの設定
・パスワードポリシー強化、ログイン失敗時のロック方法
どちらも過去バージョンからユーザーからの要望が多く、
設定方法についても良くお問い合わせをいただいています。
一度設定すれば、あまり変更することはないものですが、
初期設定が重要な部分でもあるので、ぜひご覧ください。
■ポータルのメニューへ、自由にアイコンを設定する方法
社内システムへのシングルサインオンや任意のサイトへアクセスするための
アイコンを自由に設定したい。というご要望が多くあるなか、実装された機能です。
これを利用することで、各機能アイコンが並ぶポータル画面のメニューコンテンツの
中に、システムやサイトへのアイコンを好きに設定し、ポータルメニューをさらに充実
させることができます!
・設定例
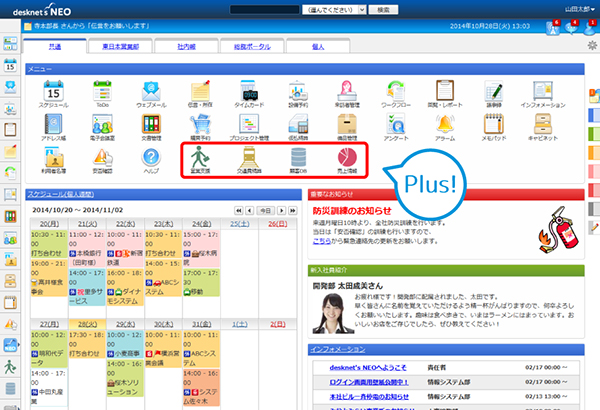
アイコンの設定には、アイコンの登録とポータルメニューへの追加の2手順で
行うことができます。
【アイコン登録方法】
1 システム管理者ユーザーでdesknet's NEOへログインし、[管理者設定]を開く
2 右上のスパナアイコンより、メニュー設定>オプションメニュー設定 へ進む。
3 [オプションメニューの追加]をクリックし、設定画面から
メニュー名、URLなどの必須項目を入力
※好きなアイコンへ変更する場合は、ポータルアイコンメニューの
[画像を変更する]より、PCに保存されている画像を選択ください。
(アイコンは1024B以下で作成ください)
4 認証方式が必要な場合は、パラメーター認証またはクッキー認証から選択
できます。desknet's NEOと連携可能なWEBデータベース製品のdesknet's DB
などと、シングルサインオンでご利用される場合は、パラメーター認証を設定い
ただくとログインの手間が省けるため、便利です。
設定が完了しましたら、[追加]をクリックして、編集を終わらせてください。
【ポータルメニューへのアイコン追加】
1 アイコン追加後は、再度ポータル画面に戻り、右上の歯車アイコンから
機能管理>共通ポータルデザイン設定へ進む
2 コンテンツに表示されている[メニュー]をクリックすると、編集画面を表示
3 プルダウンを[オプションメニュー]へ変更すると、先ほど追加したアイコンが
表示されていますので、下のメニュー一覧へドラッグ&ドロップで追加できます。
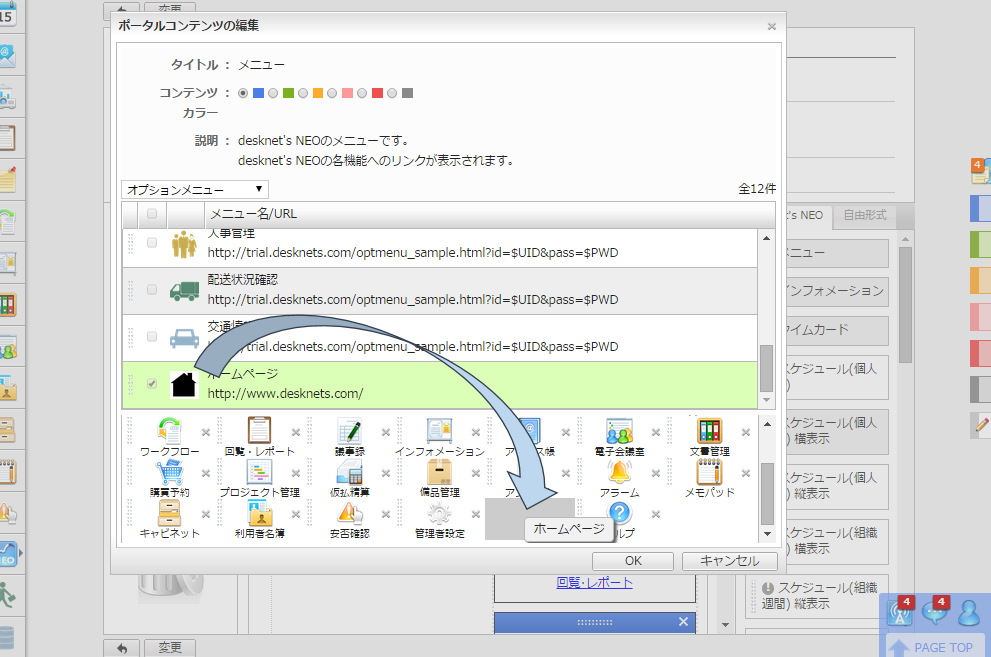
完了したら、[OK]で編集画面に戻り、[変更]で完了させてください。
以上で設定は完了になりますので、ポータル画面に戻り、アイコンが追加
されていることをご確認ください。
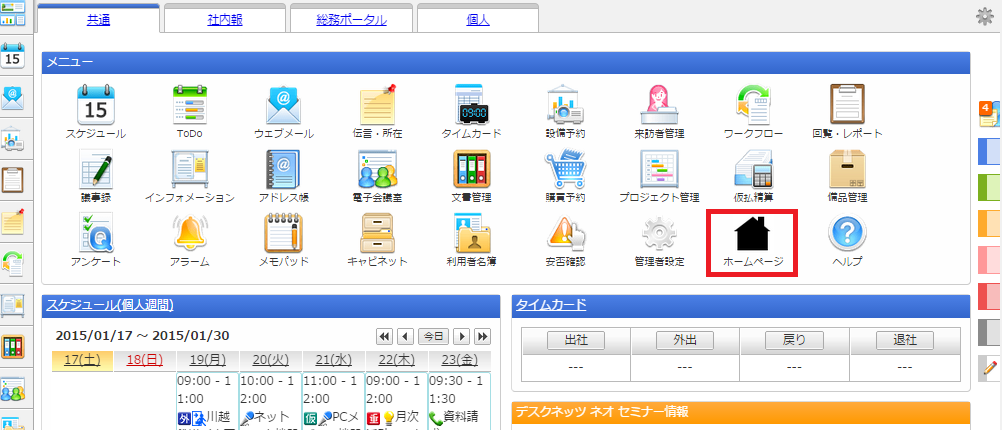
また、それぞれのアイコン毎に、ユーザーの権限や部署、役職などで、
表示・非表示を切り替えられることができるようにもなっています
・設定箇所
管理者設定 > 運用設定 > メニュー設定 > オプションメニュー設定 アクセス権設定
ポータル画面でよく使う機能、システムなどを集約して、
より使いやすい環境を整えてください
機能管理>共通ポータルデザイン設定へ進む
2 コンテンツに表示されている[メニュー]をクリックすると、編集画面を表示
3 プルダウンを[オプションメニュー]へ変更すると、先ほど追加したアイコンが
表示されていますので、下のメニュー一覧へドラッグ&ドロップで追加できます。
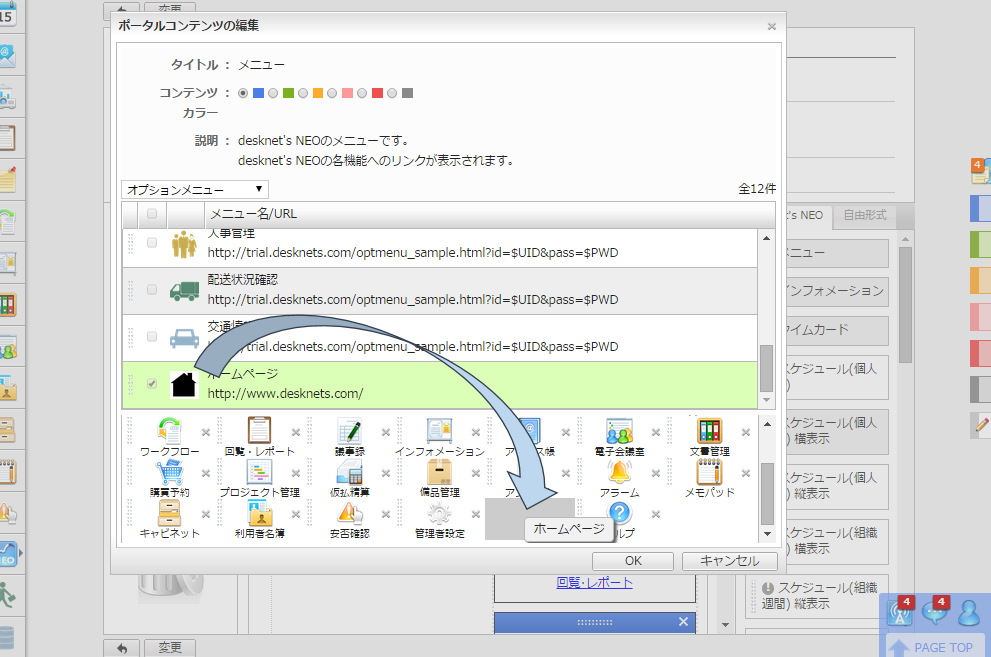
完了したら、[OK]で編集画面に戻り、[変更]で完了させてください。
以上で設定は完了になりますので、ポータル画面に戻り、アイコンが追加
されていることをご確認ください。
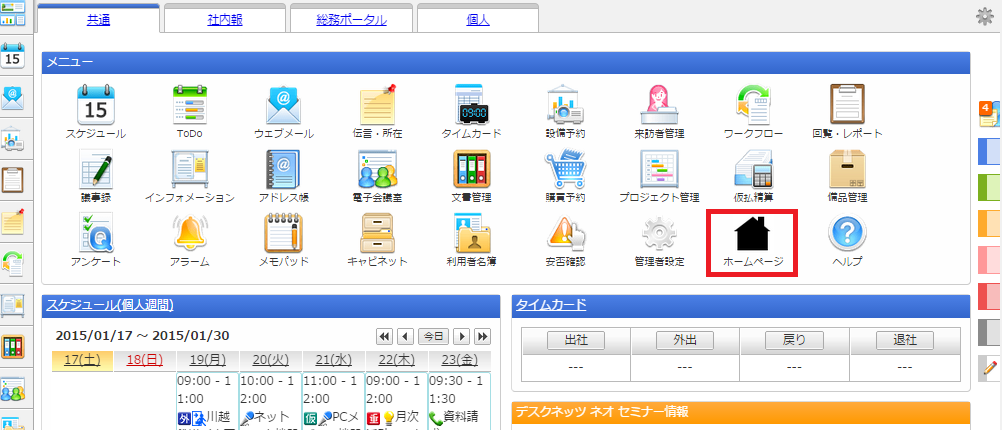
また、それぞれのアイコン毎に、ユーザーの権限や部署、役職などで、
表示・非表示を切り替えられることができるようにもなっています

・設定箇所
管理者設定 > 運用設定 > メニュー設定 > オプションメニュー設定 アクセス権設定
ポータル画面でよく使う機能、システムなどを集約して、
より使いやすい環境を整えてください

■パスワードポリシー強化、ログイン失敗時のロック方法について
クラウドや情報管理などに対する注目が集まった2014年でしたが、
そういった風潮を受けてか、再度社内におけるパスワード管理を見直す会社も
増えてきています。
既に設定済みの方も多いと思いますが、最新版V2.5では、
より強固なルールを設定できるようになっていますので、
ぜひご参考ください。
より強固なルールを設定できるようになっていますので、
ぜひご参考ください。
文字の種類(数字、英大文字、英小文字、記号)ごとに入力を必須にされ、
また、種類ごとに何文字以上を入力させる文字数制限ができます。
・設定場所:管理者設定 > 基本設定 > パスワードポリシー設定
・項目:パスワードの入力規則 > 文字種
文字の種類ごとに入力を必須にしたい場合は、
「○○の文字数を適用する」にチェックを入れるのみで、設定が適応されます。
文字数を制限したい場合は、上記チェックのうえ、
「文字数: 」に数字を入力ください。
ユーザーのパスワード変更時に上記制限を満たさなかった場合は、
以下のようなエラーが表示され、再度設定する必要があります。
ex)英小文字、英大文字を1文字以上、入力しなかった場合のエラー
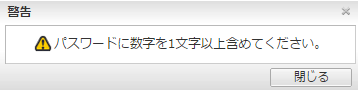
【パスワードの変更規則】
パスワードを変更した際に同じ文字が何文字あったら、変更不可にするか、
また、パスワードの再利用を禁止するかの設定を行えます。
・設定場所:管理者設定 > 基本設定 > パスワードポリシー設定
・項目:パスワードの変更規則
変更時の相違文字数を設定する場合は、「変更時の相違」にチェックし、
文字数を入力ください。
再利用の禁止を行う場合は、
「過去に使用したパスワードへの変更を禁止する回数を適用する」
へチェックし、回数には「1 ~ 9」の数値を入力ください。
※回数が空欄の場合は、「1」が指定されたものされます。
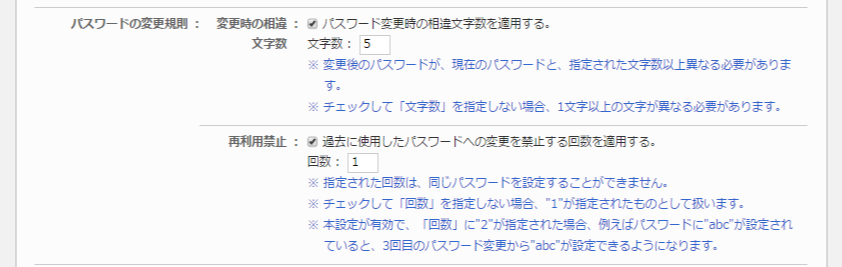
ex)相違文字を5文字に制限した場合のエラー
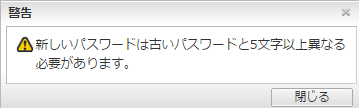
ex)再利用禁止を1回に制限した場合のエラー
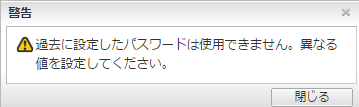
【ユーザーのログイン拒否】
ユーザーが連続してパスワードを間違えた場合に、ログインを一時的にロックします。
・設定場所:管理者設定 > 基本設定 > パスワードポリシー設定
・項目:ユーザーのログイン拒否
再試行回数へのチェックおよび、回数、解除時間を設定することで、設定ができます。
回数が空欄の場合は1回、解除時間が空欄の場合は60分が設定されます。
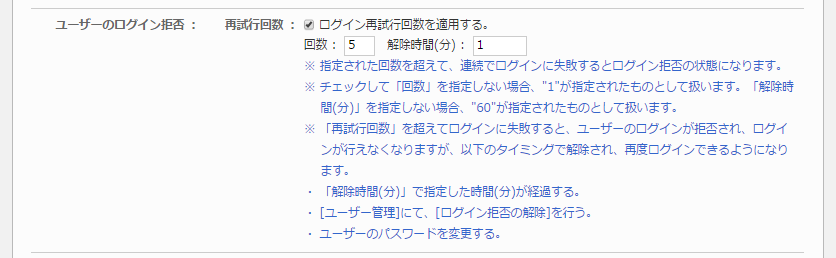
ログイン拒否の解除には予め設定した時間が経過するまで待つか、
または管理者よりロックを解除してもらう必要があります。
【ログイン拒否の解除方法】
1 管理者権限のあるユーザーより、
管理者設定 > 運用設定 > ユーザー設定 > ユーザー管理 > の順で
対象ユーザーをご確認ください。
※氏名の人のアイコン部分が禁止のようなマークへ変更されます。
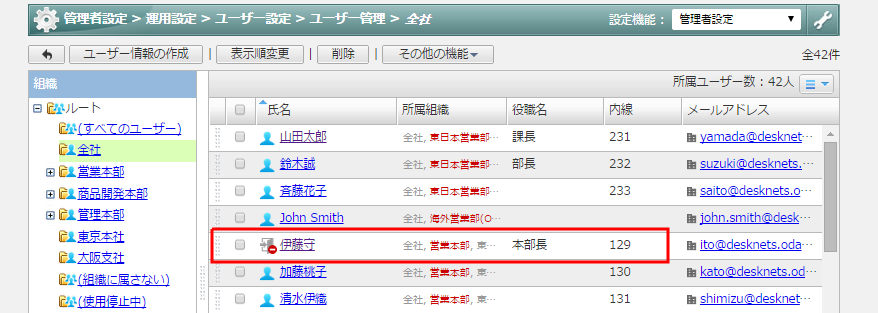
2 対象ユーザーを選択すると、ユーザー情報の変更画面に、
「ログイン拒否解除」のボタンが表示されています。
解除ボタンをクリックし、「はい」を選択することで、
手動でのログイン解除を行うことができます。
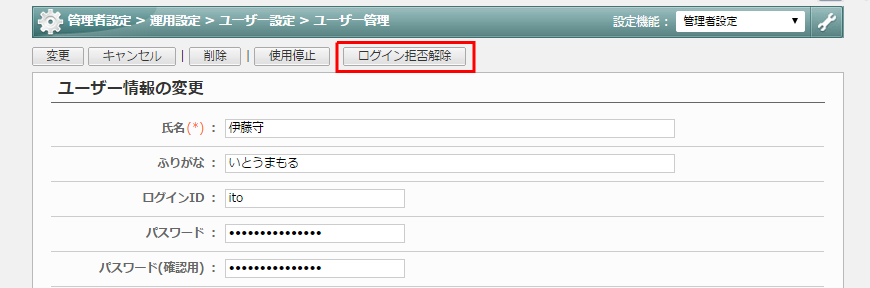
ex)ログイン拒否時のエラー画面
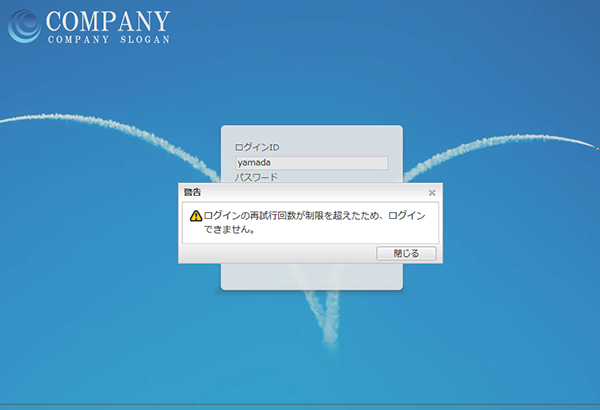
今回は、ポータル画面へのアイコン追加、パスワードおよびログインの強化について
ご紹介させていただきました。
どちらの機能も、desknet's NEOをより快適にそして安全にご利用いただけるかと
思いますので、ぜひご活用ください
思いますので、ぜひご活用ください

ではでは