皆さん、こんにちわ
nakamuraです
皆さん、スケジュールはどんどん登録してますか~?
合わせて以前ご紹介したようにスケジュールアイコンなども活用されてますか
今回はスケジュールをこんな風に活用している
というdesknet'sをご利用のお客様の事例をご紹介したいと思います
 【対象製品】 desknet's 全バージョン
【対象製品】 desknet's 全バージョン
それは、ズバリ
スケジュールで作業工数を算出する!という事例になります!
例えば、営業さんの1ヶ月のスケジュールで合計何時間ぐらい
客先訪問に時間を費やしたか確認したい時とかありますよね
私でいうと1週間で記事にどれだけ時間をかけているとか!
これをスケジュールの使い方をちょっと変えて頂くだけで
作業時間等を簡単に出すことが出来るんです
例えば
フィルタ化で作業時間を算出したり
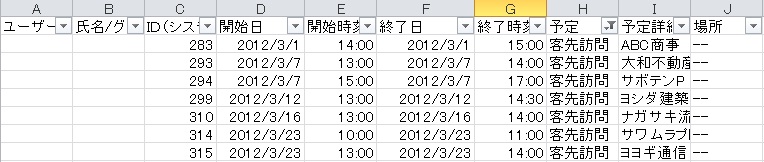
ピボットグラフで1ヶ月の仕事の内訳を確認したり
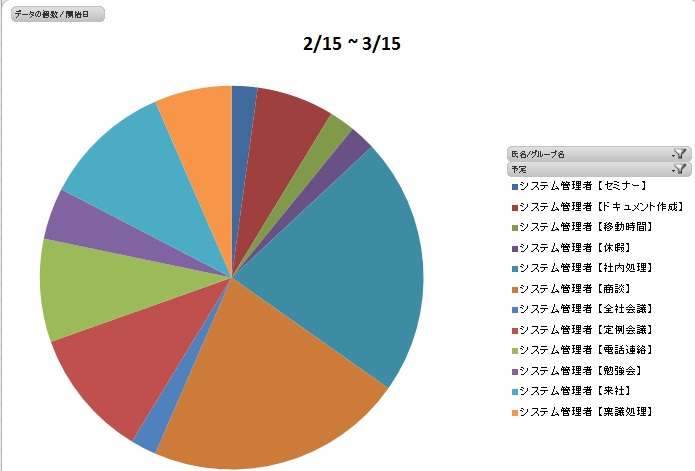
こんなふうにスケジュール機能を便利に活用する事が出来ます
作業のおおまかな流れとしましては
①スケジュールを登録する際に「予定」と「予定詳細」で分けて登録する。
②スケジュールをCSVにエクスポートする。
③フィルター機能やピボット機能を用いて管理する。
※CSVファイルのフィルター化やグラフ化の際にMicrosoft Excelを使用しております。
今回は設定編と運用編の2部構成で紹介します
設定編では、
①スケジュールの入れ方を「予定」と「予定詳細」で分けて登録する。
を行う際の注意点や設定方法を説明致します~
 注意点
注意点
工数管理を行うにあたり、もっとも大事なのがスケジュールの
登録方法を『予定』と『予定詳細』で分ける事です
例)
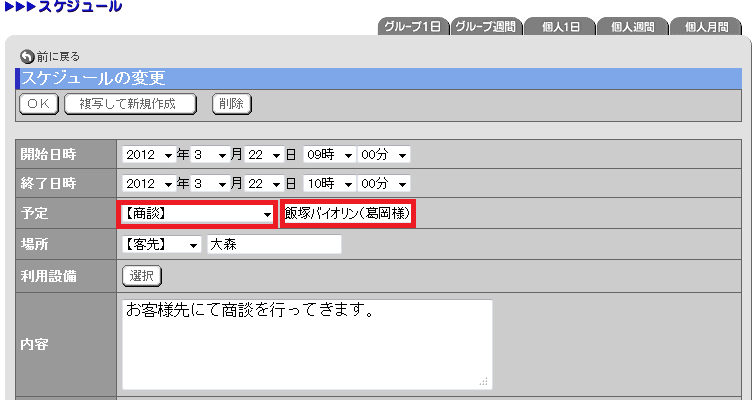
このように分ける事で、後で『予定』の項目を工数として管理することが出来ます
 設定
設定
では、工数を管理する為に必要な予定項目の登録を行ってみましょう
登録方法は個人で追加する方法と管理者に登録してもらう方法があります
個人で追加した場合は自分の予定項目にしか反映されませんので、
予定項目名を全ユーザーで統一させたい場合は管理者にお願いしてくださいね
 個人の場合
個人の場合
個人設定の『予定項目設定』に入ります。
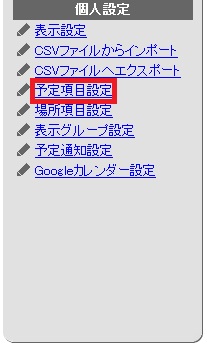
『新規登録ボタン』にて、登録画面へ移動します
予定項目名は【】等を使って登録すると見やすいですよ
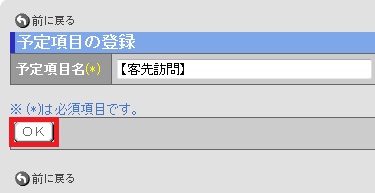
後は、自分に必要な項目をどんどん登録するだけです
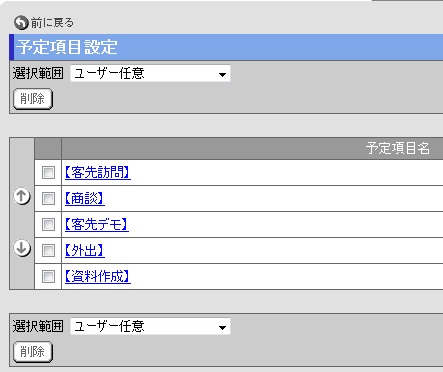
以上でスケジュールを登録する際の予定項目に反映されます
簡単ですね
 予定項目名を全ユーザーで統一させたい場合
予定項目名を全ユーザーで統一させたい場合
管理者ユーザーで[スケジュール]-[管理者設定]に入ります。
『予定項目設定』機能に入り、
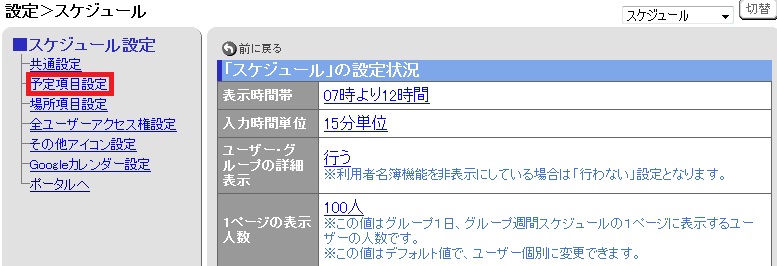
『新規予定項目登録』ボタンから個人設定の時と同じ要領で
どんどん登録していきます
これだけで全ユーザーのスケジュールに反映する事ができます
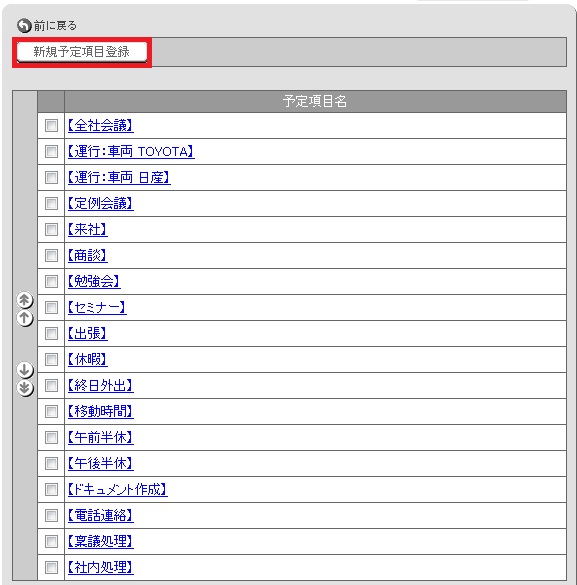
後は、登録した予定項目を使ってスケジュールを『予定』と『予定詳細』に
分けて管理するだけです
以上で設定編はおしまいです
次回はこちらの設定を使った運用のお話を致しますね~
楽しみに待っててください
ではでは

nakamuraです

皆さん、スケジュールはどんどん登録してますか~?
合わせて以前ご紹介したようにスケジュールアイコンなども活用されてますか

今回はスケジュールをこんな風に活用している

というdesknet'sをご利用のお客様の事例をご紹介したいと思います

 【対象製品】 desknet's 全バージョン
【対象製品】 desknet's 全バージョン
それは、ズバリ
スケジュールで作業工数を算出する!という事例になります!
例えば、営業さんの1ヶ月のスケジュールで合計何時間ぐらい
客先訪問に時間を費やしたか確認したい時とかありますよね

私でいうと1週間で記事にどれだけ時間をかけているとか!
これをスケジュールの使い方をちょっと変えて頂くだけで
作業時間等を簡単に出すことが出来るんです

例えば

フィルタ化で作業時間を算出したり
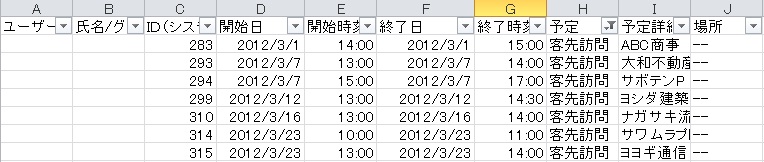
ピボットグラフで1ヶ月の仕事の内訳を確認したり
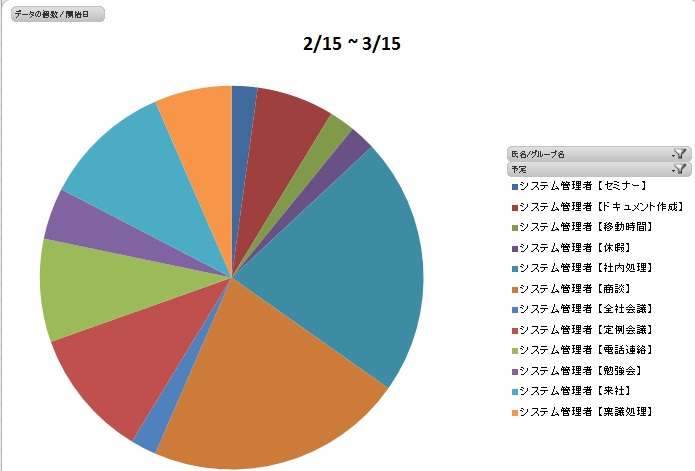
こんなふうにスケジュール機能を便利に活用する事が出来ます

作業のおおまかな流れとしましては

①スケジュールを登録する際に「予定」と「予定詳細」で分けて登録する。
②スケジュールをCSVにエクスポートする。
③フィルター機能やピボット機能を用いて管理する。
※CSVファイルのフィルター化やグラフ化の際にMicrosoft Excelを使用しております。
今回は設定編と運用編の2部構成で紹介します

設定編では、
①スケジュールの入れ方を「予定」と「予定詳細」で分けて登録する。
を行う際の注意点や設定方法を説明致します~

 注意点
注意点
工数管理を行うにあたり、もっとも大事なのがスケジュールの
登録方法を『予定』と『予定詳細』で分ける事です

例)
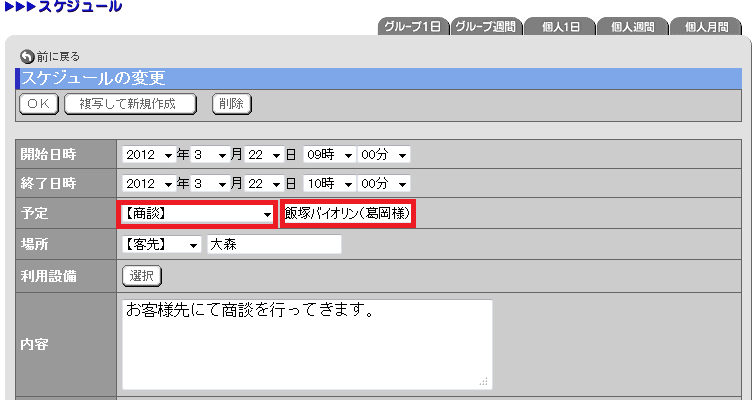
このように分ける事で、後で『予定』の項目を工数として管理することが出来ます

 設定
設定
では、工数を管理する為に必要な予定項目の登録を行ってみましょう

登録方法は個人で追加する方法と管理者に登録してもらう方法があります
個人で追加した場合は自分の予定項目にしか反映されませんので、
予定項目名を全ユーザーで統一させたい場合は管理者にお願いしてくださいね

 個人の場合
個人の場合
個人設定の『予定項目設定』に入ります。
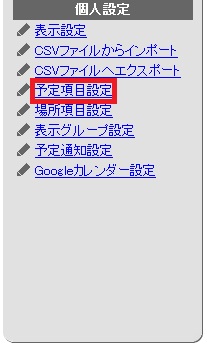
『新規登録ボタン』にて、登録画面へ移動します

予定項目名は【】等を使って登録すると見やすいですよ

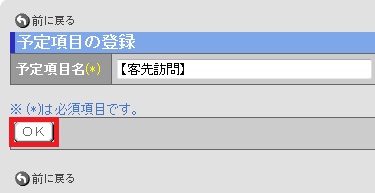
後は、自分に必要な項目をどんどん登録するだけです

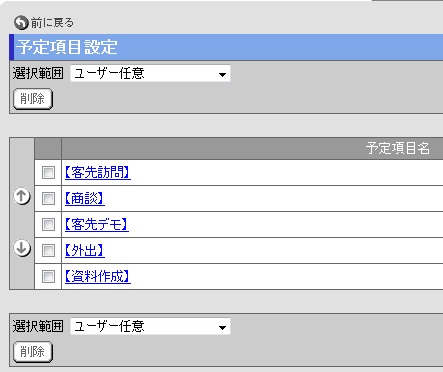
以上でスケジュールを登録する際の予定項目に反映されます

簡単ですね

 予定項目名を全ユーザーで統一させたい場合
予定項目名を全ユーザーで統一させたい場合
管理者ユーザーで[スケジュール]-[管理者設定]に入ります。
『予定項目設定』機能に入り、
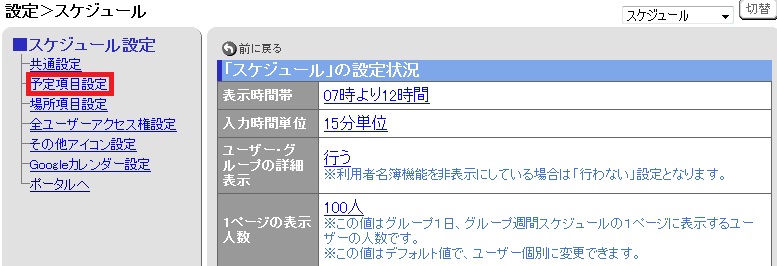
『新規予定項目登録』ボタンから個人設定の時と同じ要領で
どんどん登録していきます

これだけで全ユーザーのスケジュールに反映する事ができます

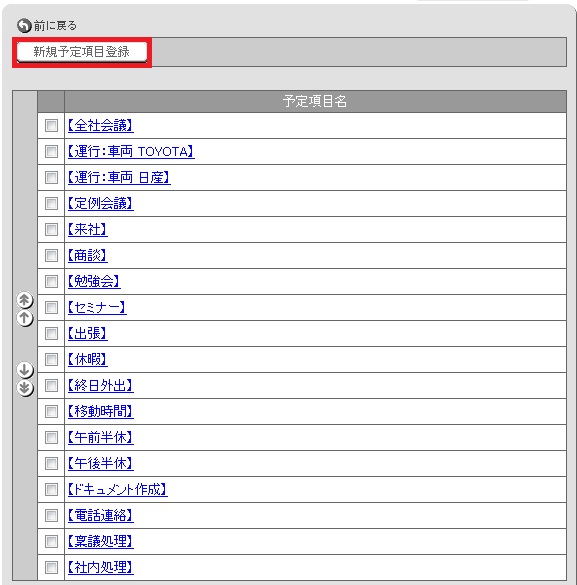
後は、登録した予定項目を使ってスケジュールを『予定』と『予定詳細』に
分けて管理するだけです

以上で設定編はおしまいです

次回はこちらの設定を使った運用のお話を致しますね~

楽しみに待っててください

ではでは
