皆さんこんにちわ
nakamuraです
今回は前回の記事の続きということで、運用編のお話を致します
 【対象製品】 desknet's 全バージョン
【対象製品】 desknet's 全バージョン
前回のお話をおさらいすると、
①スケジュールを登録する際に「予定」と「予定詳細」で分けて登録する。
②スケジュールをCSVにエクスポートする。
③フィルター機能やピボット機能を用いて管理する。
の3項目の内、
①スケジュールを登録する際に「予定」と「予定詳細」で分けて登録する。
をメインに説明致しましたね
スケジュールを『予定』と『予定詳細』に分けて登録すると以下のような
スケジュールが登録されます

スケジュールがこのように登録出来ていれば設定は全て完了になります
それでは残りの、
②スケジュールをCSVにエクスポートする。
③フィルター機能やピボット機能を用いて管理する。
についてお話しします
ここからどのようにデータを集計するかというと
スケジュールの個人設定にあります
『CSVファイルへエクスポート』機能を使います
②スケジュールをCSVにエクスポートする。
スケジュールにはスケジュールデータをインポートやエクスポートする機能があり、
今回はこのエクスポートの機能を使用して
スケジュールデータのCSVファイルに出力します
こちらの機能はスケジュールのサブウィンドウ画面に御座います
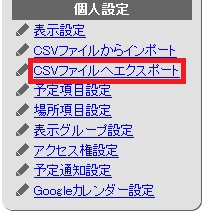
エクスポート方法は、エクスポートしたい期間等を設定し、
最後に対象ユーザーを選択してOKボタンを押せば
『.csv』形式のファイルでデータをエクスポートする事が可能です
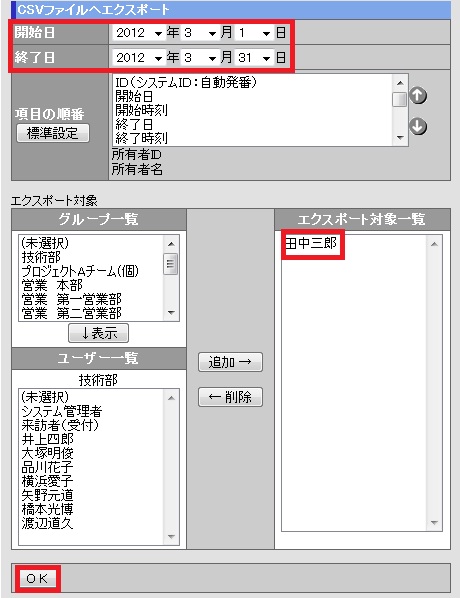
あとはエクスポートされたファイルを元に次のような方法で作業工数を算出するだけです
③フィルター機能やピボット機能を用いて管理する。
エクセルのフィルターで管理する
desknet'sから出力したCSVファイルを使って、
項目のフィルター化を行い、各スケジュールの作業工数を算出します
 エクセルのフィルター化について
エクセルのフィルター化について
注意点
Microsoft Excel 2010を使用してます。
詳しい操作に関してはエクセルのマニュアルをご覧ください。
手順
①1行目の項目を選択した状態にします。
②画面上部の『データ』機能内にある『フィルター』ボタンで
項目のフィルター化を行います
以上です
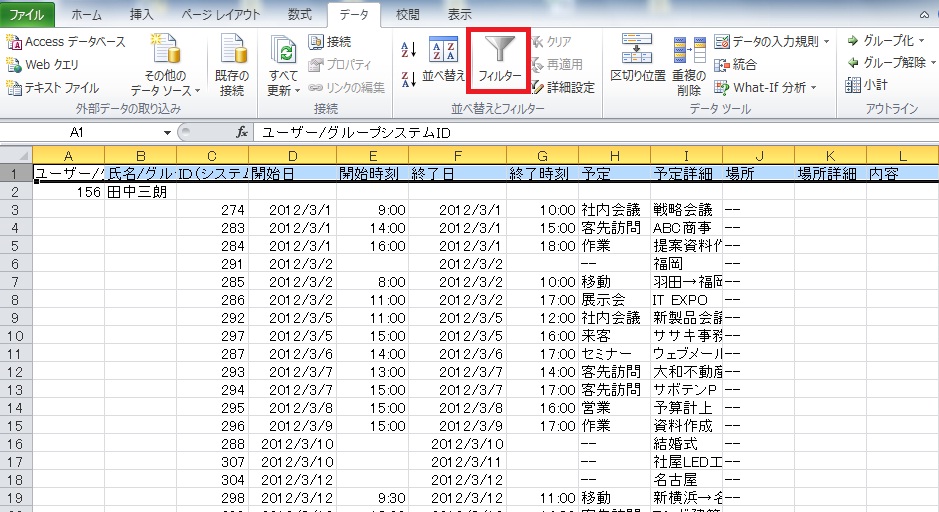
こちらの設定を行うだけで、例えば、
1ヶ月間、どれだけ客先訪問に時間をかけたかなーっと調べたい時は、
予定項目をフィルター化して『客先訪問』で検索すれば
客先訪問のスケジュールだけ表示する事が可能です
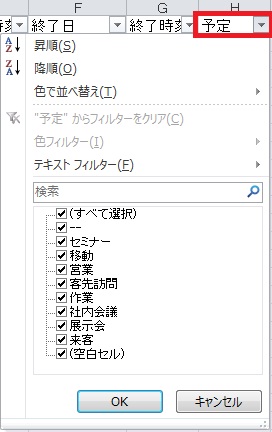
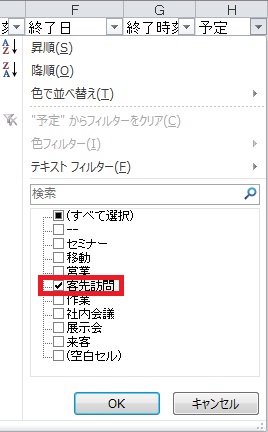
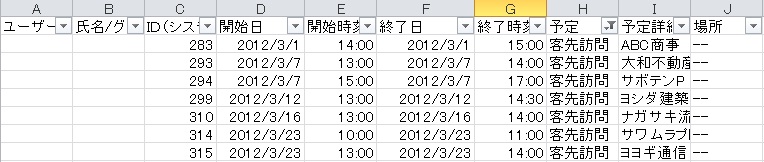
ピボットテーブル、グラフを用いて管理する方法
その他にもエクセルのピボットテーブルやグラフ機能を用いることにより、
1ヶ月間で、どの作業を多くやったか、どんな事に時間をかけたか
算出することが出来るんです
 ピボットグラフを作成する
ピボットグラフを作成する
注意点
Microsoft Excel 2010を使用してます。
詳しい操作に関してはエクセルのマニュアルをご覧ください。
手順
①エクセルの挿入機能にある「ピボットテーブル」から「ピボットグラフ」を選択します

②「ピボットグラフ」を選択すると、自動的にエクセル範囲が選択されます。
編集しやすいようにピボットテーブルとピボットグラフを配置する場所は
「新規ワークのシート」を選択してください
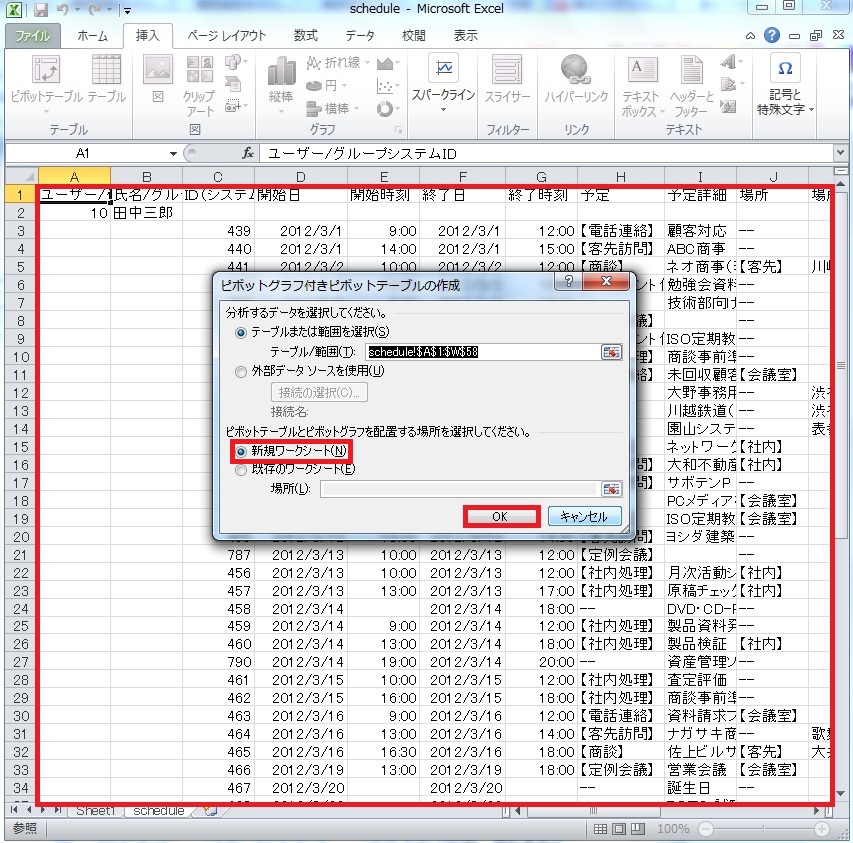
③ピボットを作成すると、何も無いフィールドが表示されますが、
まず最初にグラフの種類を変えます
今回は円グラフを例にお話しします
エクセルのデザイン機能から「グラフの種類の変更」を押して、円グラフを選択します。
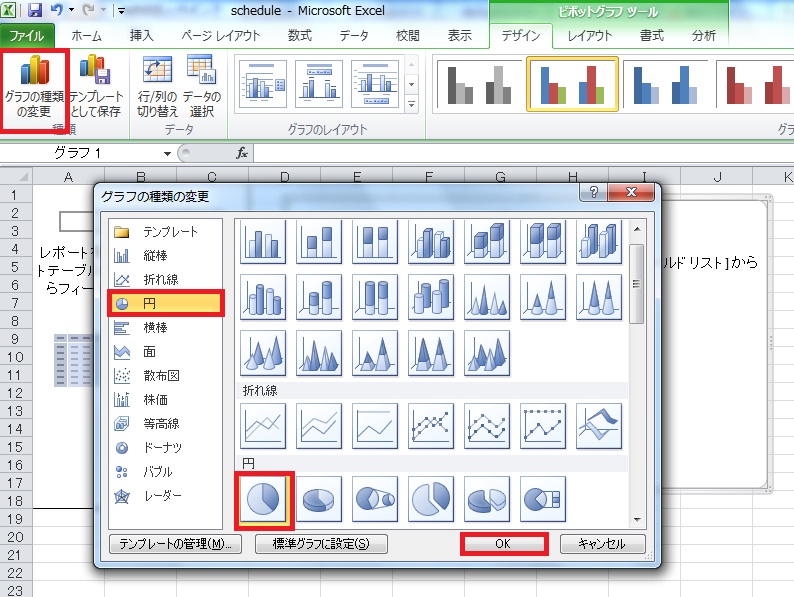
④次に表示する項目を選択します。
画面右のピボットテーブルのフィールドリストから以下の項目を選択してください
・開始日
・開始時刻
・終了日
・終了時刻
・予定

⑤ピボットテーブルのフィールドリストから選択した項目は、
下の軸フィールドに追加されますので、
ドラック&ドロップで右の値に以下の項目を持って行きます。
・開始日
・開始時刻
・終了日
・終了時刻

すると以下のようなグラフが自動的に出来上がるので、
タイトルの部分を分かりやす物に変えて、
1ヶ月のスケジュールの内訳グラフが完成です
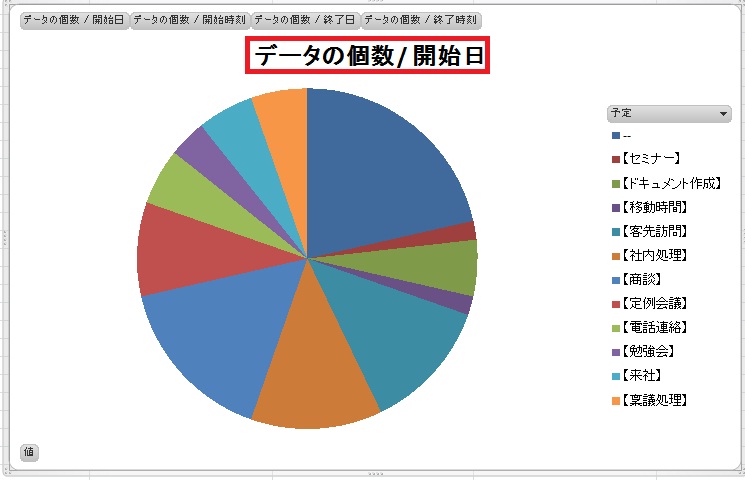
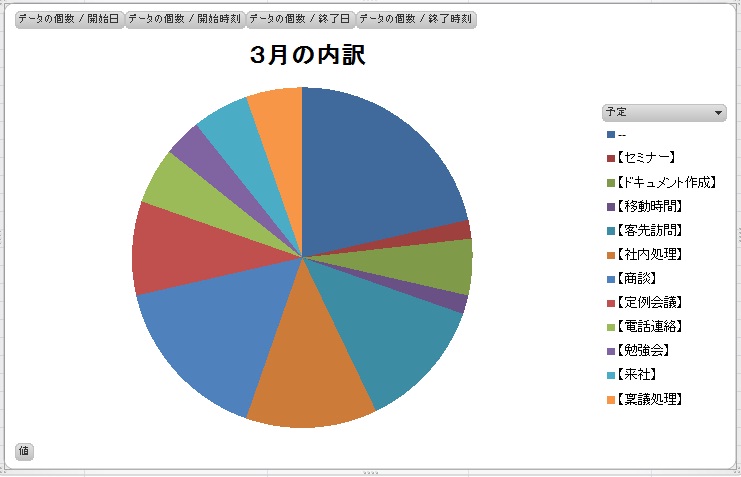
以上で「スケジュールで作業工数を算出してみる!」のお話は終わりです
今回はお客様のスケジュール運用事例を紹介させて頂きました
皆さんもスケジュールを登録する際は「予定」と「予定詳細」で分けてみて、
こちらの活用法をお試しください
ではでは

nakamuraです

今回は前回の記事の続きということで、運用編のお話を致します

 【対象製品】 desknet's 全バージョン
【対象製品】 desknet's 全バージョン
前回のお話をおさらいすると、
①スケジュールを登録する際に「予定」と「予定詳細」で分けて登録する。
②スケジュールをCSVにエクスポートする。
③フィルター機能やピボット機能を用いて管理する。
の3項目の内、
①スケジュールを登録する際に「予定」と「予定詳細」で分けて登録する。
をメインに説明致しましたね

スケジュールで作業工数を算出してみる!設定編
スケジュールを『予定』と『予定詳細』に分けて登録すると以下のような
スケジュールが登録されます


スケジュールがこのように登録出来ていれば設定は全て完了になります

それでは残りの、
②スケジュールをCSVにエクスポートする。
③フィルター機能やピボット機能を用いて管理する。
についてお話しします

ここからどのようにデータを集計するかというと
スケジュールの個人設定にあります
『CSVファイルへエクスポート』機能を使います

②スケジュールをCSVにエクスポートする。
スケジュールにはスケジュールデータをインポートやエクスポートする機能があり、
今回はこのエクスポートの機能を使用して
スケジュールデータのCSVファイルに出力します

こちらの機能はスケジュールのサブウィンドウ画面に御座います

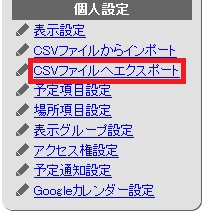
エクスポート方法は、エクスポートしたい期間等を設定し、
最後に対象ユーザーを選択してOKボタンを押せば
『.csv』形式のファイルでデータをエクスポートする事が可能です

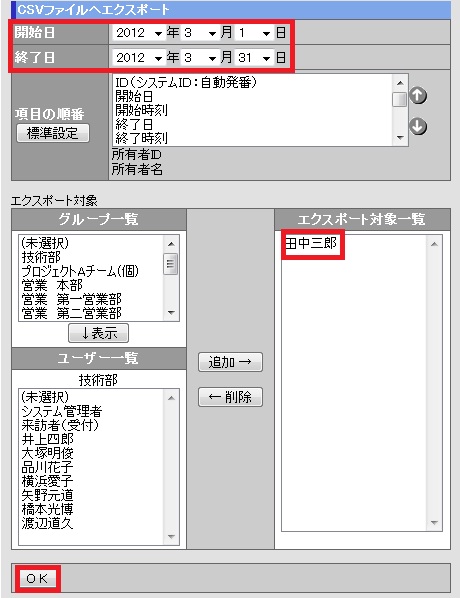
あとはエクスポートされたファイルを元に次のような方法で作業工数を算出するだけです

③フィルター機能やピボット機能を用いて管理する。
エクセルのフィルターで管理する
desknet'sから出力したCSVファイルを使って、
項目のフィルター化を行い、各スケジュールの作業工数を算出します

 エクセルのフィルター化について
エクセルのフィルター化について
注意点
Microsoft Excel 2010を使用してます。
詳しい操作に関してはエクセルのマニュアルをご覧ください。
手順
①1行目の項目を選択した状態にします。
②画面上部の『データ』機能内にある『フィルター』ボタンで
項目のフィルター化を行います

以上です

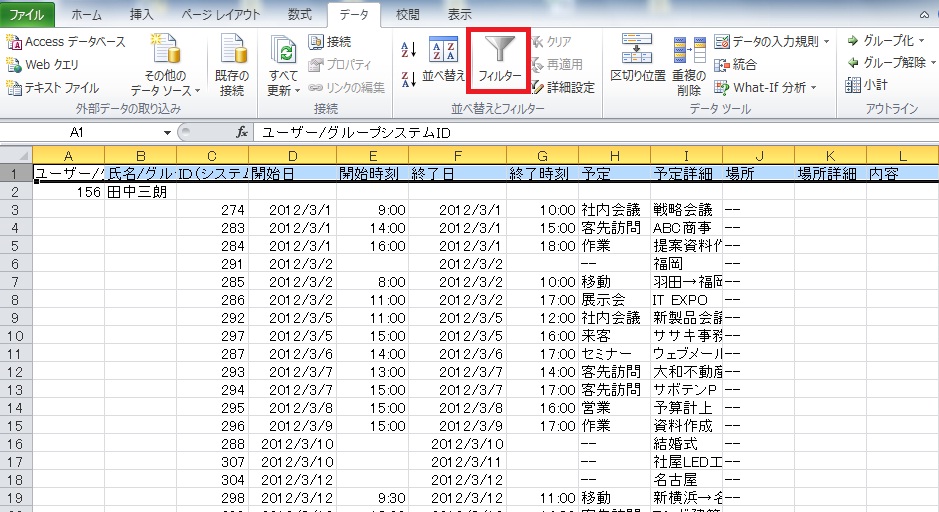
こちらの設定を行うだけで、例えば、
1ヶ月間、どれだけ客先訪問に時間をかけたかなーっと調べたい時は、
予定項目をフィルター化して『客先訪問』で検索すれば
客先訪問のスケジュールだけ表示する事が可能です

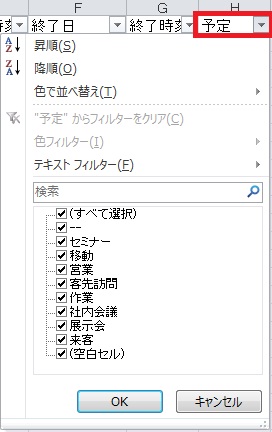
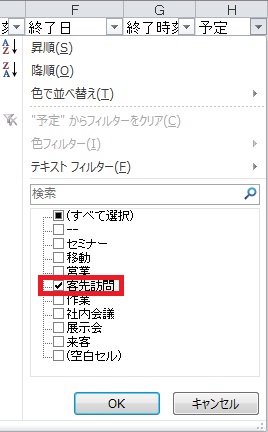
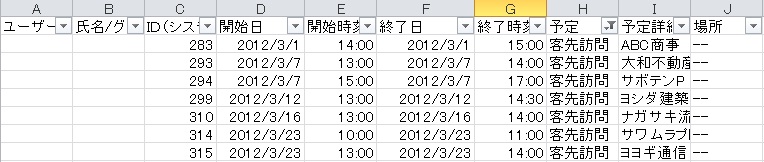
ピボットテーブル、グラフを用いて管理する方法
その他にもエクセルのピボットテーブルやグラフ機能を用いることにより、
1ヶ月間で、どの作業を多くやったか、どんな事に時間をかけたか
算出することが出来るんです

 ピボットグラフを作成する
ピボットグラフを作成する
注意点
Microsoft Excel 2010を使用してます。
詳しい操作に関してはエクセルのマニュアルをご覧ください。
手順
①エクセルの挿入機能にある「ピボットテーブル」から「ピボットグラフ」を選択します


②「ピボットグラフ」を選択すると、自動的にエクセル範囲が選択されます。
編集しやすいようにピボットテーブルとピボットグラフを配置する場所は
「新規ワークのシート」を選択してください

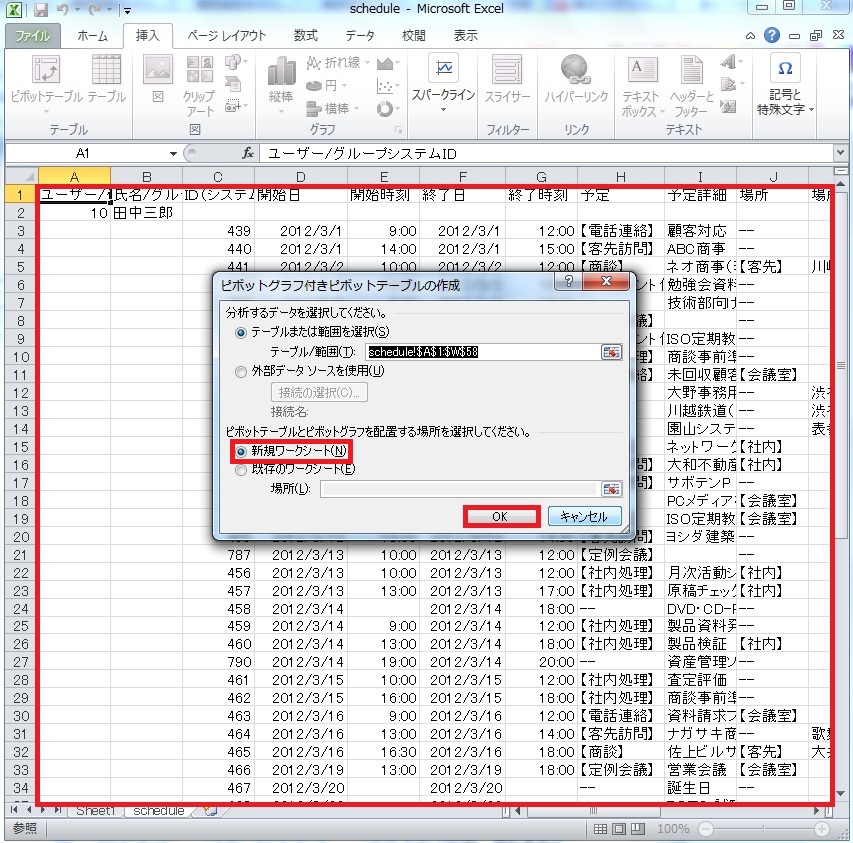
③ピボットを作成すると、何も無いフィールドが表示されますが、
まず最初にグラフの種類を変えます

今回は円グラフを例にお話しします

エクセルのデザイン機能から「グラフの種類の変更」を押して、円グラフを選択します。
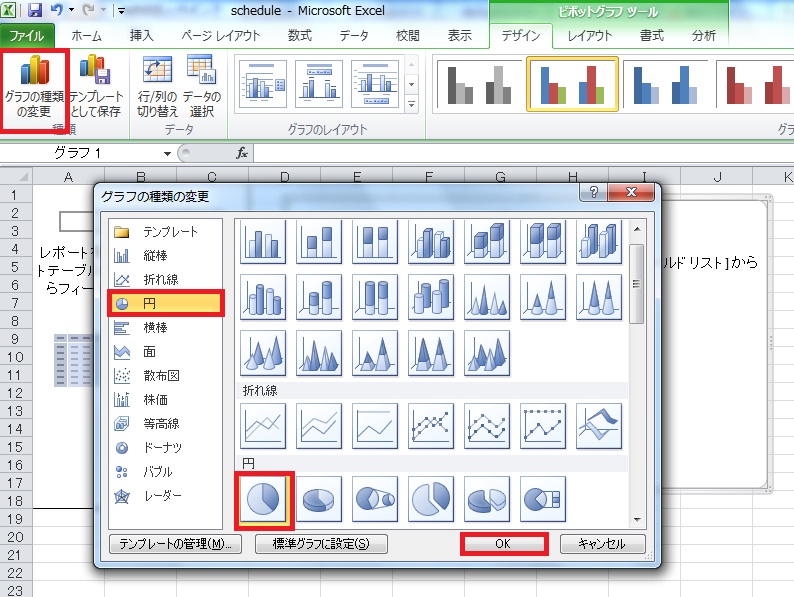
④次に表示する項目を選択します。
画面右のピボットテーブルのフィールドリストから以下の項目を選択してください

・開始日
・開始時刻
・終了日
・終了時刻
・予定

⑤ピボットテーブルのフィールドリストから選択した項目は、
下の軸フィールドに追加されますので、
ドラック&ドロップで右の値に以下の項目を持って行きます。
・開始日
・開始時刻
・終了日
・終了時刻

すると以下のようなグラフが自動的に出来上がるので、
タイトルの部分を分かりやす物に変えて、
1ヶ月のスケジュールの内訳グラフが完成です

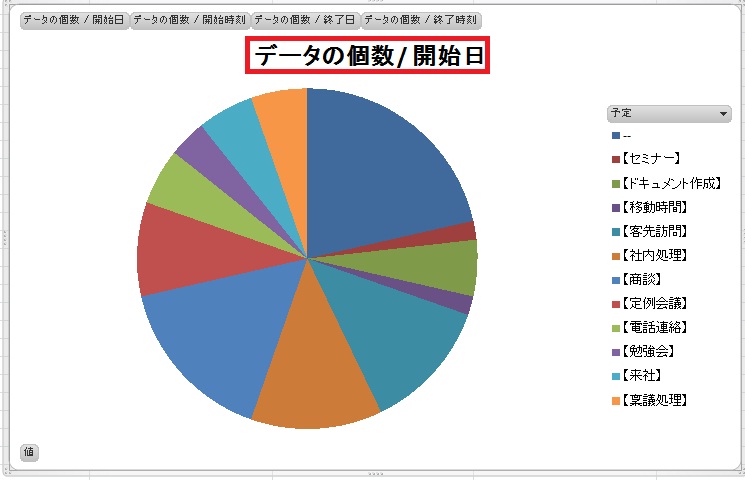
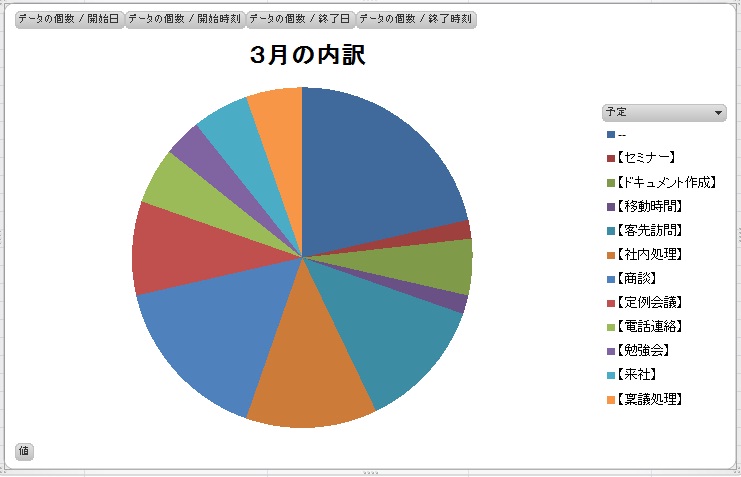
以上で「スケジュールで作業工数を算出してみる!」のお話は終わりです

今回はお客様のスケジュール運用事例を紹介させて頂きました

皆さんもスケジュールを登録する際は「予定」と「予定詳細」で分けてみて、
こちらの活用法をお試しください

ではでは

